Docs
MobaXterm (Windows terminal client)
Using MobaXterm with JASMIN
Windows users are recommended to try the 3rd party application MobaXterm for connecting to JASMIN from Windows. Please note its licence conditions for ongoing use, however.
Versions of MobaXterm
The instructions given below are for version 24 of MobaXterm. For other versions please check the MobaXterm documentation.
The method of configuring MobaXterm to store your private key has changed with different versions. The recommended method, and an alternative, are shown below.
Downloading and installing MobaXterm
Visit the MobaXterm website to download the free Home edition.
There are 2 editions available:
- “Portable” edition (can be installed as a regular user)
- “Installer” edition (may need admin privileges on your machine)
Both editions should be functionally the same once installed, but your choice may depend on what level of access you have to your Windows machine.
For the “portable” edition, the contents of the downloaded zip file should be
extracted to a folder (eg. on your Windows desktop) where you can double-click
the executable file MobaXterm_Personal_xx.x (where xx.x is the version
number). Note that the CygUtils.plugin file should remain in this folder as
this is used for storing settings.
Once opened, MobaXterm presents a screen like this:
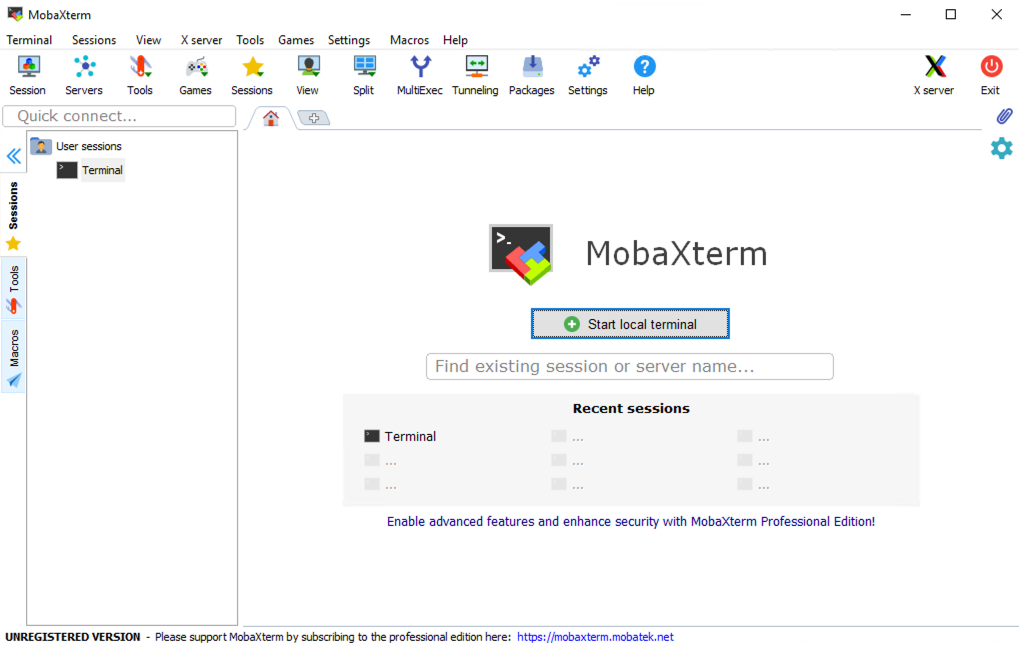
You can use the Start local terminal button or click the + tab to open
multiple tabs with a different terminal session in each tab. However, it’s
worth setting up MobaXterm so that your private key is held globally and
is available to any new terminal session that you open.
Enabling MobAgent to store your private key
In order to log in to a remote host (e.g. a JASMIN host) you need to present your private key which is kept your local machine. MobaXterm provides MobAgent which can store your key for the time you are running MobaXterm, and can then present it for you, for any session in any tab, so you don’t have to enter your passphrase for each new tab that you open.
Video demonstration
The video below demonstrates this process, or you can follow the screenshots which follow:
Steps with screenshots
You need to enable MobAgent in Settings > Configuration > SSH:
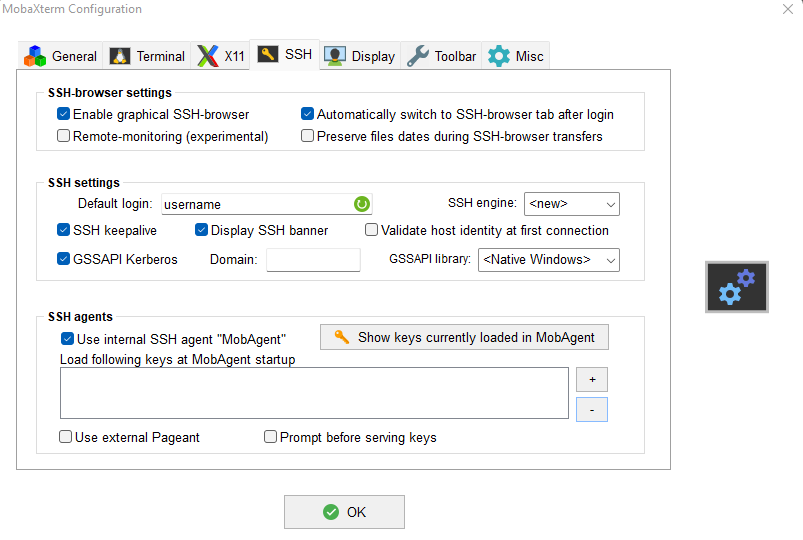
To do this:
- Tick
Use internal SSH agent "MobAgent" - Un-tick
Use external Pageant - Click the
+symbol to locate your private key file (e.g.id_ecdsa_jasmin) - Click OK to save the settings. MobaXterm will now need to restart.
- When you restart MobaXterm you will be prompted for the passphrase associated with your private key.
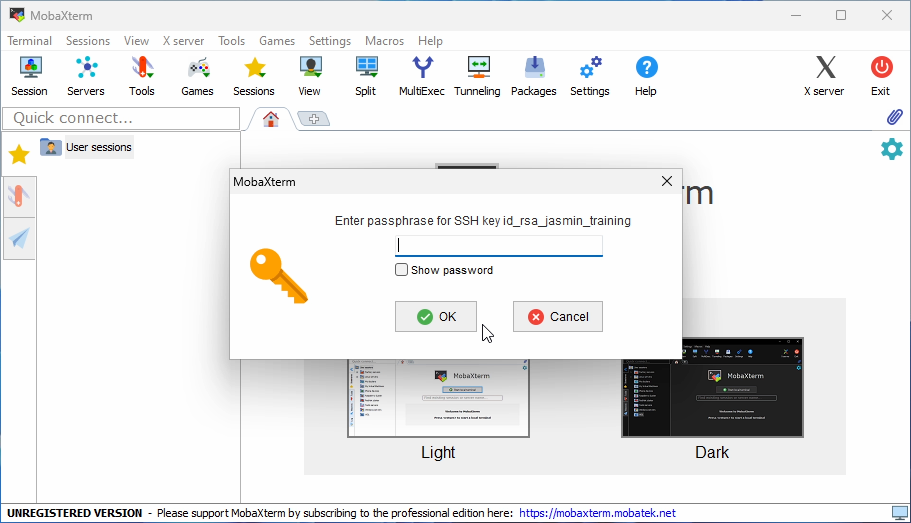
Once MobaXterm has started, you can check that your SSH key has been loaded by
clicking on Start local terminal and using ssh-add -l to list the keys currently loaded.
When you type the following command in the MobaXterm terminal, you should see output similar to below:
IMPORTANT: The box below is an example of what your command line prompt might look like.
The username and computer name on the left indicates which machine you are currently on. Everything to the right of the dollar symbol ‘$’ is the command which you are entering into the terminal.
You don’t need to type the ‘$’ or anything before it!
The rest of the documentation will use this format to show whether you should
run the command on your local machine (user@localhost) or on JASMIN (user@sci-vm-01).
ssh-add -l
521 SHA256:ZeddNKK5U3am1vyCaUCq4CgMRpvoyv+cJiviqz3zvfw ~/.ssh/id_ecdsa_jasmin (ECDSA)Sometimes the last part of this output shows your email address, but it is just a comment field at the end of the key, which can be ignored. The fact that it’s returned something which looks like a key “fingerprint”, shows that your key is loaded successfully into the agent.
If you don’t see your key listed in output similar to the above, please try again: perhaps you entered the wrong passphrase? But you will need to succeed in loading your key before you can connect to JASMIN.
Logging in to JASMIN using key stored in MobAgent
As shown in the video above, once you have set up MobAgent you can connect to
JASMIN by creating a new terminal window. Click the Start local terminal
button.
Next, try connecting to the login server:
ssh -A <user_id>@login-01.jasmin.ac.ukNotes:
- replace
<user_id>with your own JASMIN username) - check the list of available login servers: you don’t have to use the one above!
Logging in to JASMIN without storing your key in MobAgent
MobAgent provides the most convenient way of accessing JASMIN. However, if you want to login to JASMIN without setting up MobAgent you can do so as follows.
Click on the Start local terminal button then enter the following command. The final two lines show the output you should see: you are prompted for your key’s passphrase, then if successful, you see confirmation that the key is loaded.
eval $(ssh-agent -s)
ssh-add ~/.ssh/id_ecdsa_jasmin
Enter passphrase for ~/.ssh/id_ecdsa_jasmin:
Identity added: ~/.ssh/id_ecdsa_jasminIf your key is named something different, or stored at a different location
than shown above, you will need to specify its location in the ssh-add
command. Note that MobaXterm refers to Windows drives as e.g. /drives/c/
(with forward slashes). So if you’ve put your key on your desktop, then the
path to that might be /drives/c/Users/fred/Desktop/id_ecdsa_jasmin (if “fred”
is your local username on Windows).
You will need to do this each time you open a new terminal session. To connect to JASMIN:
ssh -A <user_id>@login-01.jasmin.ac.ukAgain, you must replace <user_id> with your JASMIN username.
As you can see, the MobAgent method mentioned previously makes this a bit easier, because it persists between sessions and you navigate to the location of your private key using graphical tools instead of having to type the path.
Additional MobaXterm features
MobaXterm is a comprehensive application that enables many useful features such as:
- Saved session configurations
- X-forwarding / X11 / X server (Not recommended on JASMIN, see NoMachine NX for graphical linux desktop instead)
- SSH agent forwarding
- SFTP access (with graphical drag-n-drop)
- Split-tab mode
- SSH tunnelling
- Basic Linux commands such as:
cd, ls, pwd, cat - Command-line transfer utilities:
scp, rsync, wget
Please see the MobaXterm documentation for details on these.