Docs
Using the JASMIN Object Store
Using the JASMIN Object Store
Workaround for bug affecting deletion when quota is reached
Currently the JASMIN Object store is set to be “read-only and delete” when the quota for the tenancy is reached, i.e. stopping writes, but allowing reads and deletes.
However, there is currently a bug which blocks deletes done with a HTTP POST request. HTTP DELETE requests are still allowed when the quota is reached.
This means that when the tenancy is full, you won’t be able to do deletes with a POST request, including recursive deletes. You will have to do a DELETE request to free up some space and unlock the tenancy for writes, then do a recursive delete if you need to.
For example:
mc rmdoes a
POST... /?delete=but if you use
s3cmd rmto delete a single object it uses
DELETE ...This article describes how to use the JASMIN high-performance object storage.
What is object storage?
An object store is a data storage system that manages data as objects referenced by a globally unique identifier, with attached metadata. This is a fundamental change from traditional file systems that you may be used to, as there is no directory hierarchy - the objects exist in a single flat domain. These semantics allow the object store to scale out much more easily than a traditional shared file system.
The other fundamental change is that the data is no longer accessed by mounting a file system onto a host and referencing a file path (where authentication is “can I log in to the host”). Instead, the data is accessed over HTTP, with authentication using HTTP headers. This has many benefits, the biggest of which is that we can make the object store available outside of the JASMIN firewall, for example to the JASMIN External Cloud. Data can be read and written in the same way, using the same tools, from inside and outside JASMIN. Contrast this with Group Workspaces, where you must be logged in to a JASMIN host in order to write data using the file system, and data is only accessible externally in a readonly way using HTTP or OPeNDAP or via data transfer methods.
Object stores are seen as the most efficient (and cheapest!) way to store and access data from the cloud, and all the major cloud providers support some variant of object store. The JASMIN object store is S3 compatible - S3 is the object store for Amazon Web Services (AWS), and has become a de- facto standard interface for object stores. This means that all the same tools that work with AWS S3 will also work with the JASMIN object store.
Accessing the object store
The JASMIN object store is organised into tenancies. These are shared areas of the object store, similar in concept to Group Workspaces, and are requested by users, usually Group Workspace Managers. Several users can have access to a tenancy, and so they can be used collaboratively.
To join an existing object store tenancy, navigate to the “Services” section in the JASMIN Accounts Portal and select the “Object store” category. Select a tenancy and submit a request to join. This request will then be considered by the manager of the tenancy and either accepted or rejected.
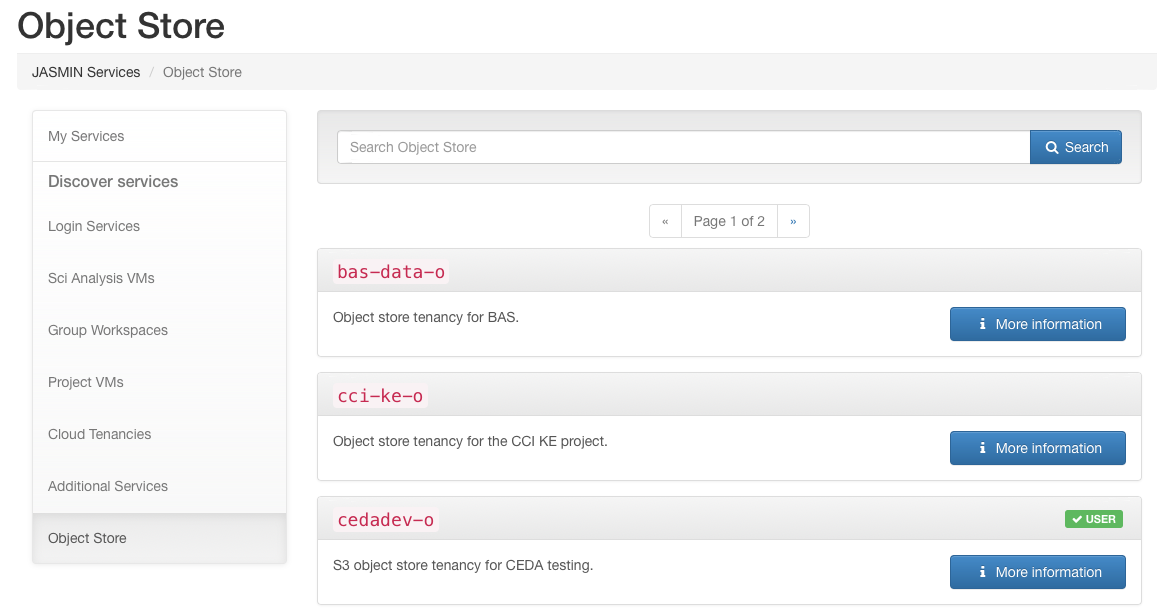
For details on how to request and manage an object store tenancy, please see the help article “JASMIN Object Store for Managers” (forthcoming).
Default access policies
As of Jan 2024, we have changed the default access policy for newly created tenancies to provide a more sensible and flexible set of access policies.
The old policy allowed any members of the tenancy access to any bucket created in the tenancy by default. The new policy allow Users (USER only in the JASMIN Accounts Portal) of the tenancy only access to buckets they own by default. This can be effectively changed to the old policy by setting the policy of the bucket to the LDAP group for the tenancy members (
The new policy also gives admin access for tenancy MANAGER and DEPUTY roles, who have access to all the buckets in the tenancy.
Creating an access key and secret
Authentication with the object store uses an access key and secret that are separate to your JASMIN username and password. You can generate keys and manage bucket permissions through the JASMIN Object Store Portal.
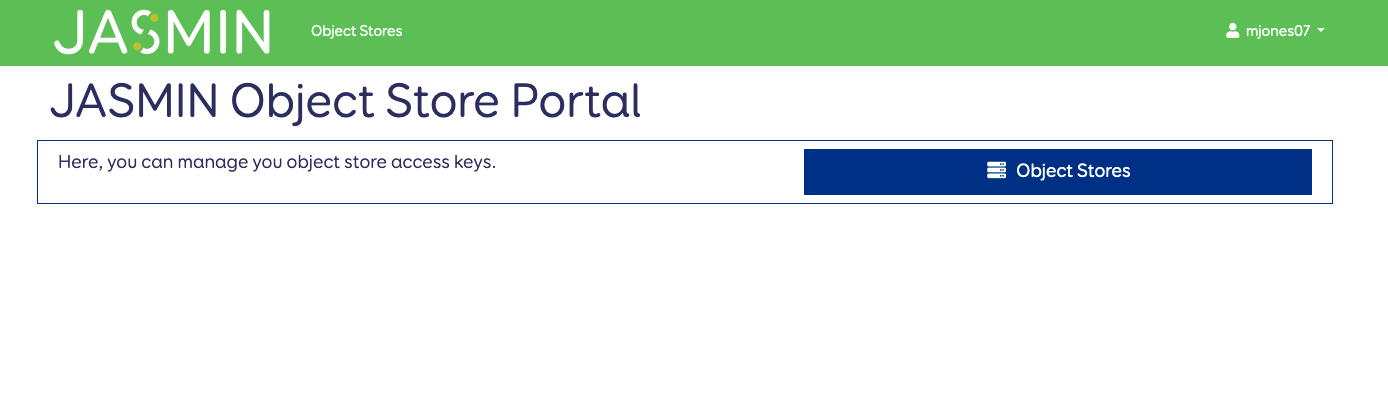
You can log in with your JASMIN username and password. You can then click on the “Object Stores” button on the right. This will present you with the list of object store tenancies that you have access to. If you don’t see an object store tenancy that you expect to, please check you have access in the JASMIN Accounts Portal . If you have access in the Accounts Portal, but not in the Object Store Portal then please email the helpdesk.

The URL for the object store tenancy is also presented here for convenience. You can click on the “Manage Object Store” button to manage you keys and buckets. This will ask you to confirm your JASMIN password.
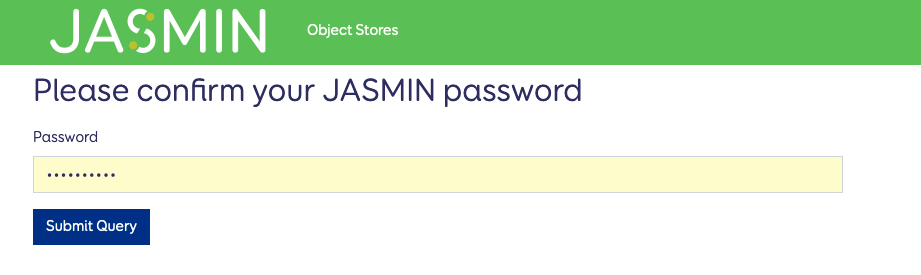
You will then be presented with the following page.
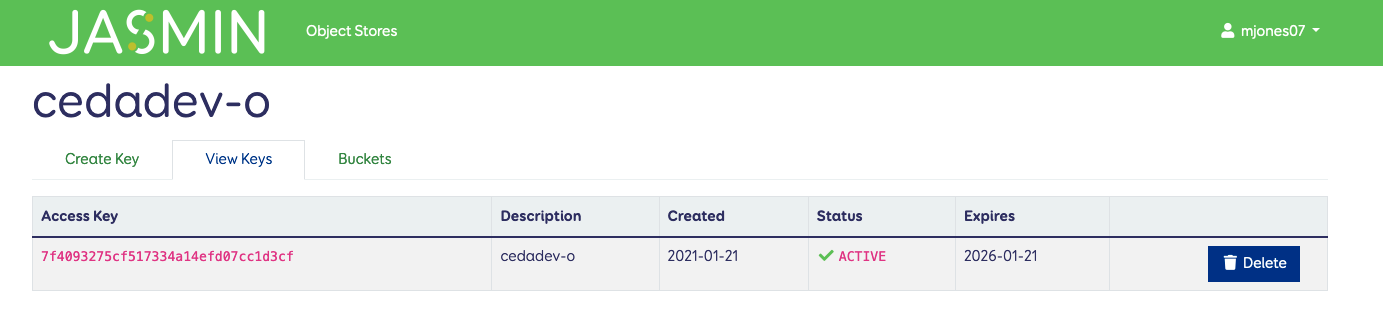
From this page you can view your existing keys, and delete them if you require. You can also use the “Create Key” tab on the left.
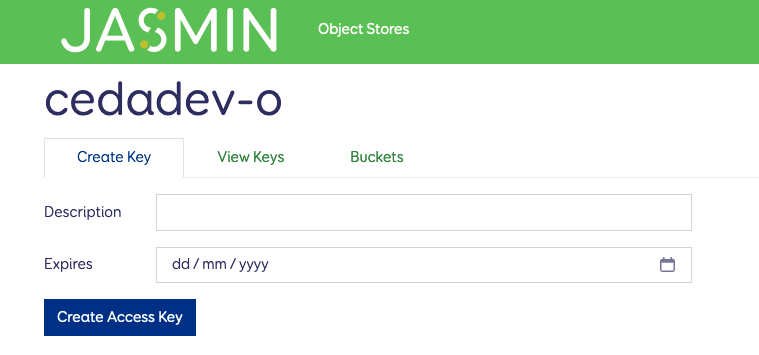
You need to name the key and enter an expiry date for it. This will then present you with a pop-up with details on your access key and secret key. This is the only time your secret key will visible, so save it immediately in a secure password manager.
Managing bucket permissions
You can also manage the permissions on buckets using the “Buckets” tab from this page. This allows you to manage the access policies for your buckets without using the S3 API or the Swarm portal.
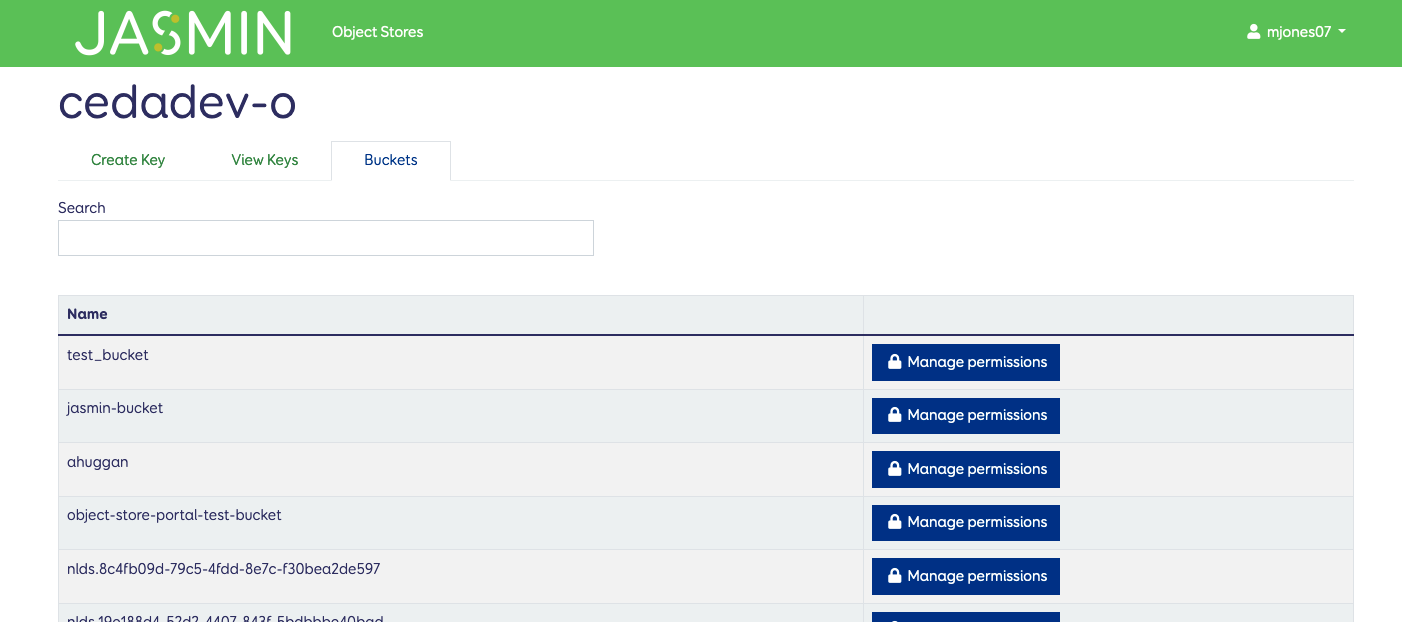
Click on the “Manage permissions” button for a bucket to add or change access policies for that bucket.
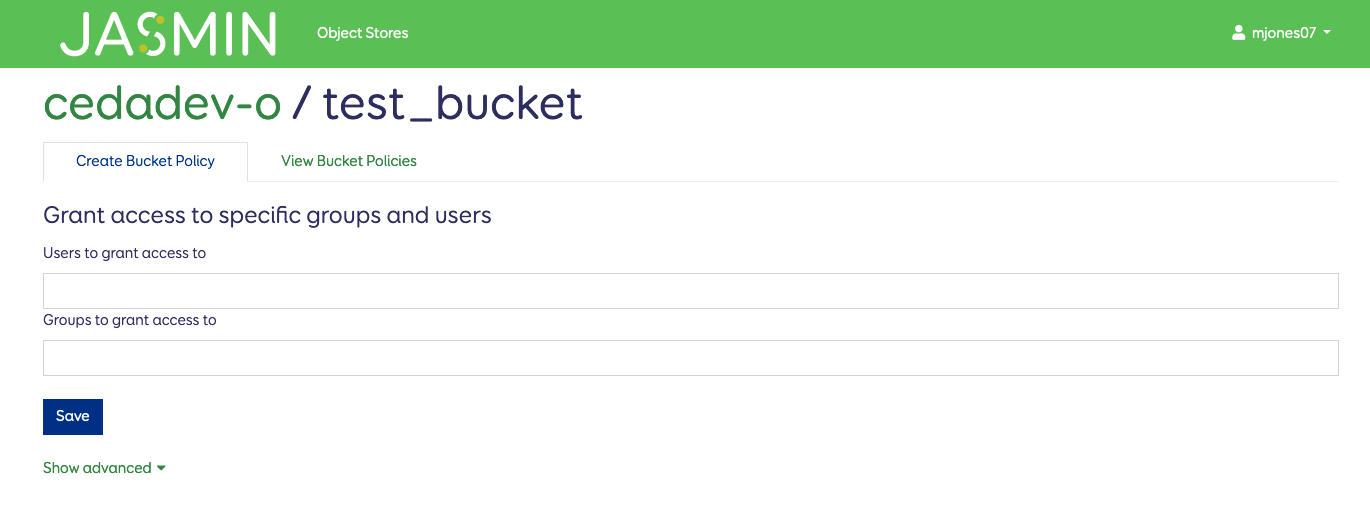
By default this lets you grant access to specific JASMIN Users and/or groups (these are LDAP groups and you might need to request that one is created for you if you require a subgroup for your tenancy). The advanced tab gives you the same options as available through the Swarm portal - including making buckets publicly accessible. Once done, hit the save to add the policy to the bucket. You can edit or delete permissions from that bucket through the “View Bucket Policies” tab.
Legacy method for key creation
This is the old way of creating keys which still works, but the new way above is accessible outside JASMIN on the public internet.
You can generate an access key and secret using the Caringo portal.
Authentication with the object store uses an access key and secret that are separate to your JASMIN username and password. You can generate an access key and secret using the Caringo portal. This portal is not currently available outside of JASMIN - you will need to use a graphical session on JASMIN to access a Firefox browser running on a JASMIN system.
The recommended way to do this is using the
NX Graphical Desktop
service. You can start Firefox from
the “Activities” menu once you have logged in to your graphical desktop on one
of the nx-login* servers (so no need to make an onward connection to a sci
server).
An alternative option is to using X11 Forwarding on your SSH connection. You
need to do this on one of the nx* servers (not the sci servers as previously)
because this is where firefox is now installed:
ssh -X <user>@nx1.jasmin.ac.uk firefox(try -Y if -X does not work for you).
Once you have Firefox open, navigate to
http://my-os-tenancy-o.s3.jc.rl.ac.uk:81/_admin/portalbut replace my-os-tenancy-o with your tenancy name.
You will see a login screen where you should enter your JASMIN username and password:
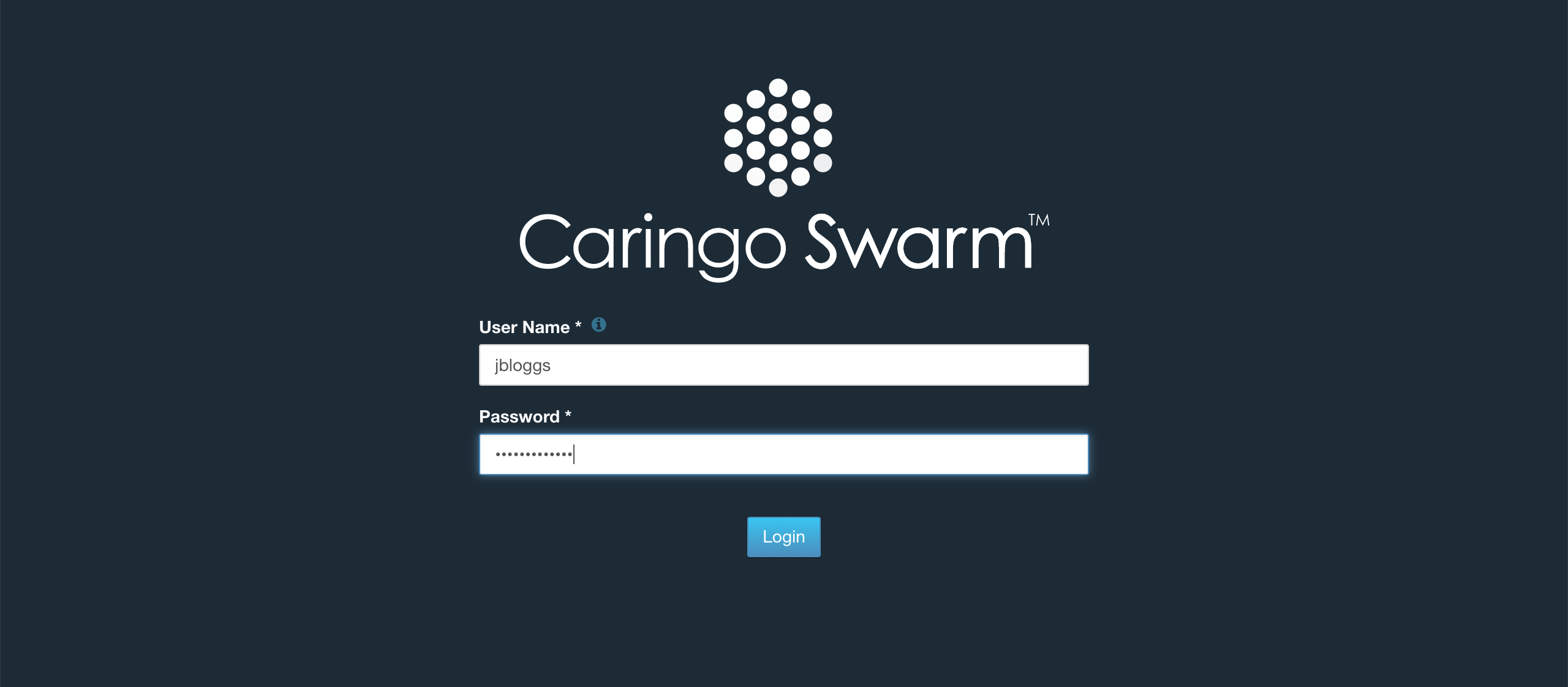
If you receive a “HTTP ERROR 500 java…” error, it is likely that you haven’t added the port (81) to the address.
Upon successfully entering the username and password of a user who belongs to the tenancy, you will see a dashboard. To create an access key and secret, click on the cog icon and select “Tokens”:
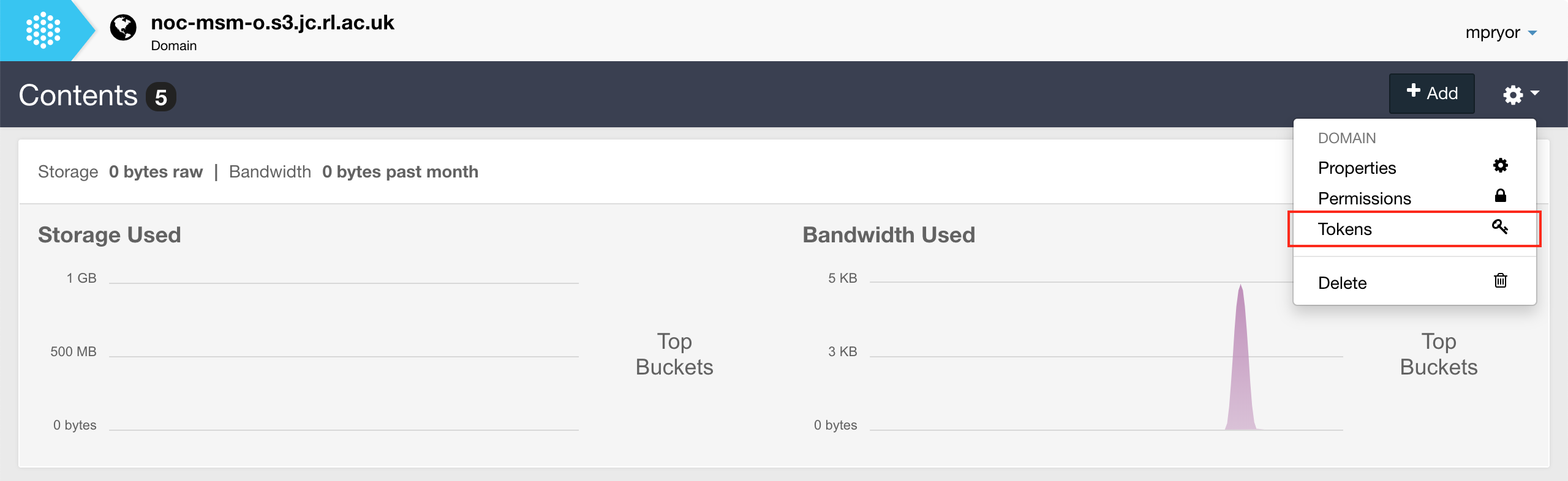
On the tokens page, click “Add”:
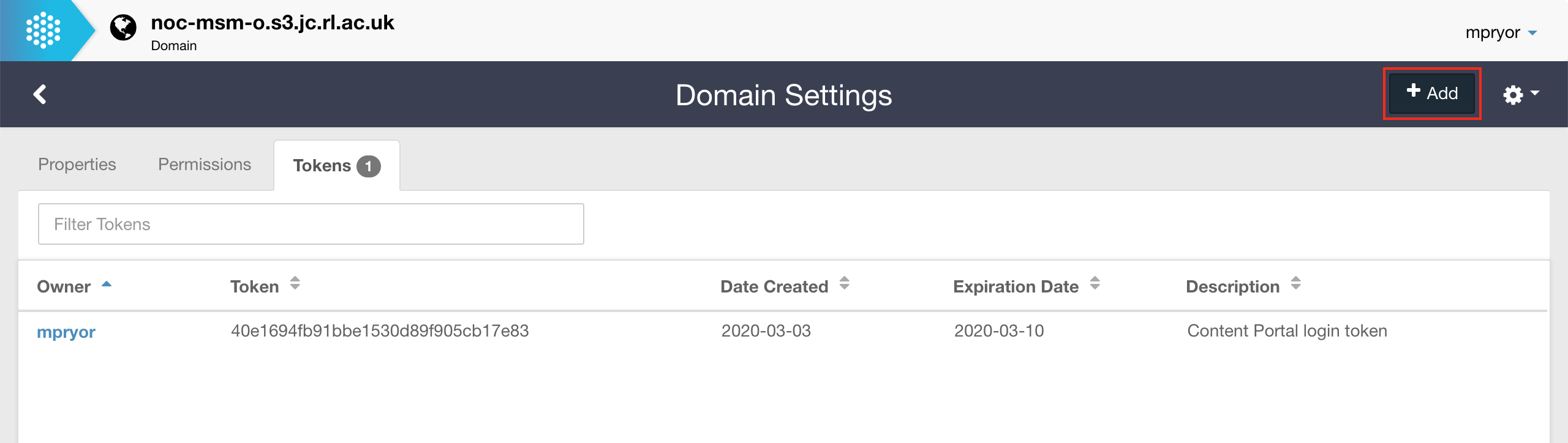
In the dialogue that pops up, enter a description for the token and set an expiration date. Make sure to click “S3 Secret Key” - this will expose an additional field containing the secret key. Make sure you copy this and store it somewhere safe - you will not be able to see it again! This value will be used whenever the “S3 secret key” is required.

Once the token is created, it will appear in the list. The “Token” should be used whenever the “S3 access key” is required:
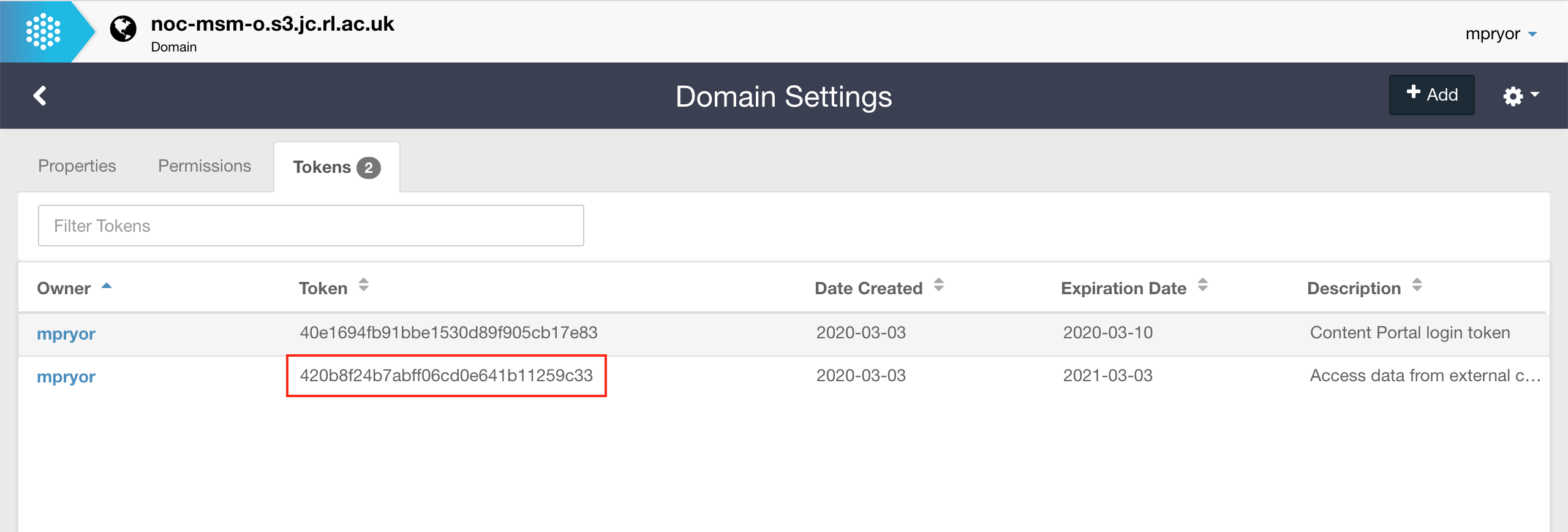
Accessing data in the object store
URLs for internal and external access
Although the data is exactly the same in both cases, a slightly different URL must be used depending on whether you are accessing the object store from the JASMIN managed cloud servers or from the JASMIN External Cloud.
From inside JASMIN, including LOTUS and the Scientific Analysis servers,
my-os-tenancy-o.s3.jc.rl.ac.uk should be used, with the `http://`` prefix.
From the JASMIN External Cloud, and from locations external to JASMIN, my-os-tenancy-o.s3-ext.jc.rl.ac.uk should be
used - note the https:// prefix and additional -ext.
(Where my-os-tenancy-o needs to be replaced with your tenancy name)
Using s3cmd
s3cmd is a command line tool provided by Amazon to work with S3 compatible
Object Storage. It is installed on JASMIN, both on the sci-machines and on
LOTUS. It is a little more complicated to use than the MinIO client, but is
more powerful and flexible. For full details on s3cmd, see the
s3tools.org website
.
To configure s3cmd to use the JASMIN object store, you need to create and
edit a ~/.s3cfg file. To access the my-os-tenancy-o tenancy (where “my-os-
tenancy-o” needs to be replaced with your tenancy name), the following should
be in the ~/.s3cfg file:
access_key = <access key generated above>
host_base = my-os-tenancy-o.s3.jc.rl.ac.uk
host_bucket = my-os-tenancy-o.s3.jc.rl.ac.uk
secret_key = <secret key generated above>
use_https = False
signature_v2 = Falseor, from an external tenancy or locations outside of JASMIN:
access_key = <access key generated above>
host_base = my-os-tenancy-o.s3-ext.jc.rl.ac.uk
host_bucket = my-os-tenancy-o.s3-ext.jc.rl.ac.uk
secret_key = <secret key generated above>
use_https = True
signature_v2 = FalseTo see which commands can be used with s3cmd, type:
s3cmd -hTo list a tenancy’s buckets:
s3cmd lsTo list the contents of a bucket:
s3cmd ls s3://<bucket_name>Make a new bucket:
s3cmd mb s3://<bucket_name>s3cmd uses PUT and GET nomenclature for copying files to and from the object
store.
To copy a file to a bucket in the object store:
s3cmd put <file name> s3://<bucket_name>To copy a file from a bucket in the object store to the file system:
s3cmd get s3://<bucket_name>/<object_name> <file_name>For more commands and ways of using s3cmd, see the
s3tools
website
.
s4cmd and s5cmd
s3cmd is a convenient way to interact with the S3 compatible storage like the JASMIN object store. s4cmd and s5cmd provide a similar interface, but with significantly improved performance over s3cmd. They are not installed by default on JASMIN, but are easy to install without the need for sudo or root.
s4cmd
s4cmd uses Python’s boto3 library to run commands in parallel. It can be installed into a user’s Python environment.
If you don’t have an existing environment to install Python packages into one will need to be created.
module load jaspy
virtualenv venv-s4cmd
source venv-s3cmd/bin/activateOnce created and activated s4cmd can be installed.
pip install s4cmdNote that the environment will always need to be activated before s4cmd can be used.
In order to use s4cmd with the JASMIN object store, you need to create a key and set environment variables so that s4cmd can pick up the configuration.
export S3_ACCESS_KEY=<your key>
export S3_SECRET_KEY=<your secret>Once set s4cmd can be used. For example copying data from a local disk to a bucket.
s4cmd --endpoint-url http://my-os-tenancy-o.s3.jc.rl.ac.uk put ./* s3://bucket-name/Note the requirement of the --endpoint-url argument for accessing the JASMIN object store. For external access, use the s3-ext url.
See the documentation for s4cmd for other usage.
s5cmd
s5cmd is a parallel tool for interacting with S3 compatible object stores which offers significant speed increases over s3cmd and s4cmd . Its speed increase comes from being written in Go, and working in parallel.
It is not available by default on JASMIN, but a binary can be downloaded and used. (Check the releases page on s5cmd’s github for the latest version and alter the wget command below as required.)
wget https://github.com/peak/s5cmd/releases/download/v2.3.0/s5cmd_2.3.0_Linux-64bit.tar.gz
tar xvzf s5cmd_2.3.0_Linux-64bit.tar.gz
chmod +x s5cmdIn order to use s5cmd with the JASMIN object store, you need to create a key and set environment variables so that s5cmd can pick up the configuration.
export AWS_ACCESS_KEY_ID=<your key>
export AWS_SECRET_ACCESS_KEY=<your secret>Once set s5cmd can be used. For example copying data from a local disk to a bucket.
s5cmd --endpoint-url http://my-os-tenancy-o.s3.jc.rl.ac.uk cp './*' s3://bucket-name/Note the requirement of the --endpoint-url argument for accessing the JASMIN object store. For external access, use the s3-ext url.
See the documentation for s5cmd for other usage.
Using the MinIO client
The MinIO Client is a command line tool to connect to object stores (among
other types of file storage) and interface with it as you would with a UNIX
filesystem. As such, many of the UNIX file management commands found in
standard installations of the OS are found within this client ( ls, cat,
cp, rm for example).
There are a number of ways to install this client as shown in the quickstart guide . Methods include: docker, Homebrew for macOS, wget for Linux and instructions for Windows. Follow these steps to get the client installed on the relevant system.
MinIO Client is not installed on JASMIN, but users can download and install it
to their own user space, following the instructions for “64-bit Intel” (linux-
amd64) in the MinIO quickstart guide. Below is an example to install it into
the bin directory in your user space
mkdir ~/bin
wget https://dl.min.io/client/mc/release/linux-amd64/mc ~/bin
chmod u+x ~/bin/mcYou can then add the ~/bin directory to the PATH environment variable in
your ~/.bashrc file to allow mc to be accessed from anywhere on JASMIN.
# User specific aliases and functions
PATH=$PATH:$HOME/binTo configure the client with the JASMIN object store, create an access key and secret as documented above and insert them into the command:
mc config host add [ALIAS] [S3-ENDPOINT] [TOKEN] [S3 SECRET KEY]The ALIAS is the name you’ll reference the object store when using the client. To demonstrate, if the alias was set to “jasmin-store”, displaying a specific bucket in the object store would be done in the following way:
mc ls jasmin-store/my-bucketThe commands available in the client are documented in the quickstart guide (linked above). Copying an object from one place to another is very similar to a UNIX filesystem:
mc cp jasmin-store/my-bucket/object-1 jasmin-store/different-bucket/From Python
One method of accessing the object store from Python is using s3fs . This library builds on botocore but abstracts a lot of the complexities away. There are three main types of object in this library: S3FileSystem , S3File and S3Map . The filesystem object is used to configure a connection to the object store. Note: it’s strongly recommended to store the endpoint, token and secret outside of the Python file, either using environment variables or an external file. This object can be used for lots of the operations which can be done MinIO:
import json
import s3fs
with open('jasmin_object_store_credentials.json') as f:
jasmin_store_credentials = json.load(f)
jasmin_s3 = s3fs.S3FileSystem(
anon=False, secret=jasmin_store_credentials['secret'],
key=jasmin_store_credentials['token'],
client_kwargs={'endpoint_url': jasmin_store_credentials['endpoint_url']}
)
# list the objects in a bucket
my_objects = jasmin_s3.ls('my-bucket')
print('My objects: {}'.format(my_objects))
# report the size of an object
my_object_size = jasmin_s3.du('my-bucket/object-1')
print('Size: {}'.format(my_object_size))Please note in the example above, the jasmin_object_store_credentials.json
file would look along the lines of:
{
"token": "<access key generated above>",
"secret": "<secret key generated above>",
"endpoint_url": "http://my-os-tenancy-o.s3.jc.rl.ac.uk"
}or, from an external tenancy or locations outside of JASMIN:
{
"token": "<access key generated above>",
"secret": "<secret key generated above>",
"endpoint_url": "https://my-os-tenancy-o.s3-ext.jc.rl.ac.uk"
}S3File is used for dealing with individual files on the object store within Python. These objects can read and written to and from the store:
file_object = s3fs.S3File(jasmin_s3, 'my-bucket/object-1', mode='rb')
# refresh can be set to True to disable metadata caching
file_metadata = file_object.metadata(refresh=False)
# Writing data to variable in Python
file_object.write(data)
# Data will only be written to the object store if flush() is used. This can be executed in S3FS source code if the buffer >= the blocksize
file_object.flush()S3Map is very useful when using
xarray
to open a number of data files (netCDF4 for example), and turn them into the
zarr format ready to be stored as objects on the store. The function for this
can store a .zarr file in a POSIX filesystem, or can be streamed directly to
an object store. These datasets can then be opened back into Python:
xarray.open_mfdataset(filepath_list, engine=netcdf4)
s3_store = s3fs.S3Map('my-bucket/zarr-data', s3=jasmin_s3)
dataset.to_zarr(store=s3_store, mode='w')
# Reopening the dataset from object store using xarray
xarray.open_zarr(s3_store, consolidated=True)Using rclone
Rclone can be configured to perform operations on an S3 object store backend, just as it can for a long list of other backend storage types. It is mentioned in our data transfer section here, but extensively documented here.
Below is an example of how to copy data to the JASMIN object store using rclone, in a very similar manner to how you would use rsync. However, first you need to define parameters for accessing the JASMIN object store.
Do this by using the rclone config wizard. This will update the configuration file (~/.config/rclone/rclone.conf) so that it looks like this:
[cedadev-o]
type = s3
provider = Other
access_key_id = <access key as above>
secret_access_key = <secret key as above>
endpoint = cedadev-o.s3-ext.jc.rl.ac.uk
acl = privateYou could then copy the contents of a directory to this remote, using the rclone copy command (
full description here
):
rclone copy source:sourcepath dest:destpathThis will copy the contents of sourcepath to destpath, but not the directories themselves. By default, it does not transfer files that are identical on source and destination, testing by modification time or md5sum. It will not delete files from the destination (but note that the rclone sync command will). For copying single files, use the rclone copyto command.
The example above copies from a local sourcepath, which could be a directory on your local machine (either your local laptop/desktop, or perhaps a JASMIN xfer server). But given that you can set up multiple remotes, you could also configure one of the remotes as SFTP using one of the xfer servers, useful if you want to coordinate the transfers from elsewhere rather than on JASMIN itself.
rclone mount, rcd or serve commands when working with storage on JASMIN,
see here.
Large objects and performance
When objects are uploaded to the object store, one option on upload is how large to make the “chunks” which an object is split into (often this is hidden behind a default value). For very large objects, a relatively small chunk size will spread the object out a lot. When a request is made to access the file, the system has to work out where all the chunks of file are before it can start the request. This means that for large objects, there will be a large latency in requests if the file has a small chunk size.
We advise that for files of 10s of GB or larger that the chunk size is at least 200MB to reduce the number of parts the file is uploaded in. The option for this will often be called something like “multipart upload” or similar. The AWS S3 documentation has more information about multipart uploads .
s3cmd has two options related to multipart uploads:
--disable-multipart--multipart-chunk-size-mb=SIZE
Other methods of access will have similar options.