Docs
GWS Scanner UI
User interface to GWS scanner
The Group Workspace (GWS) Scanner UI is an interactive web application for JASMIN users to view their GWSs.
What is the GWS Scanner UI?
A GWS is collaborative storage made available to a group for a project. The GWS Scanner UI provides information about the structure of GWSs in the form of a tree graph showing the folders within the GWS. The tiles of the graph can be scaled or coloured by size, count or heat.
- Size refers to the size (in TB or GB) of the folder
- count refers to the number of files and folders within the directory
- heat refers to the average time since last access (hot = recent).
The tree graph only shows tiles for the folders within the GWS, the files are lumped together as unindexed children, but the files are considered in the calculation of the GWS statistics - e.g. the number of children is the number of folders and files within the GWS. There are also doughnut graphs with additional breakdowns in terms of users, filetypes and heats which can be scaled by either size or count.
Using the GWS Scanner UI
Navigate to the GWS Scanner homepage where you should see a Log In button.
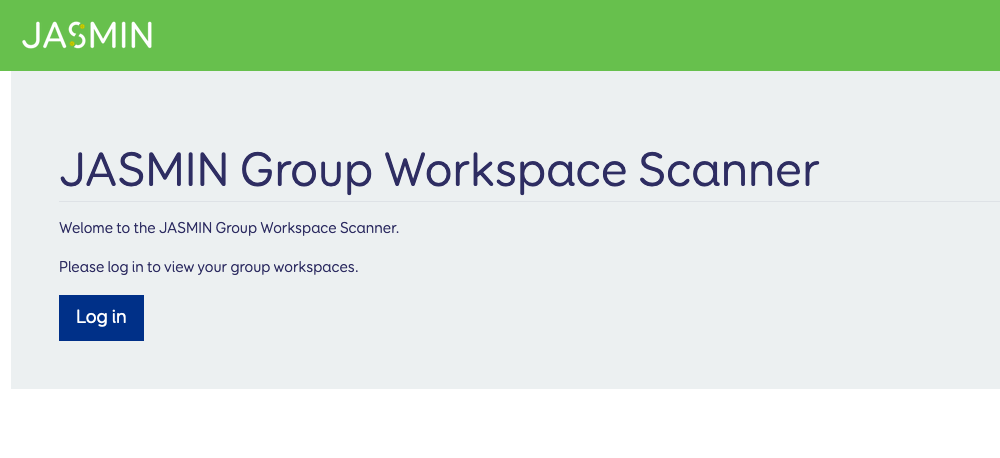
Clicking the login button will take you to the login page where you can sign in using your JASMIN account. Upon successful sign-in you should be redirected back to the homepage where you will have the option to view your GWSs .
Here you will see a table with the names of your GWSs and their path. Clicking on the path will take you to the tree page for the GWS.
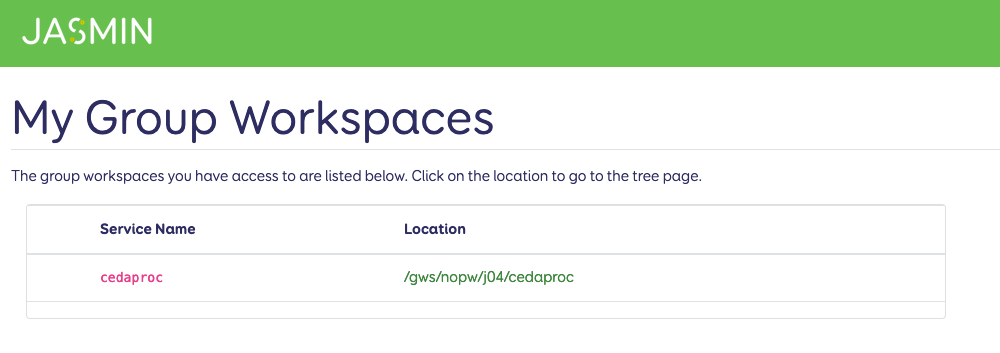
Alternatively, if you know the path to your GWS you can search for it in the url, e.g. https://gws-scanner.jasmin.ac.uk/tree/<path-here>. On this page you will see the path to your GWS at the top, then the tree graph with the coloured tiles representing folders within the GWS. Note that some larger GWSs may take longer to load.
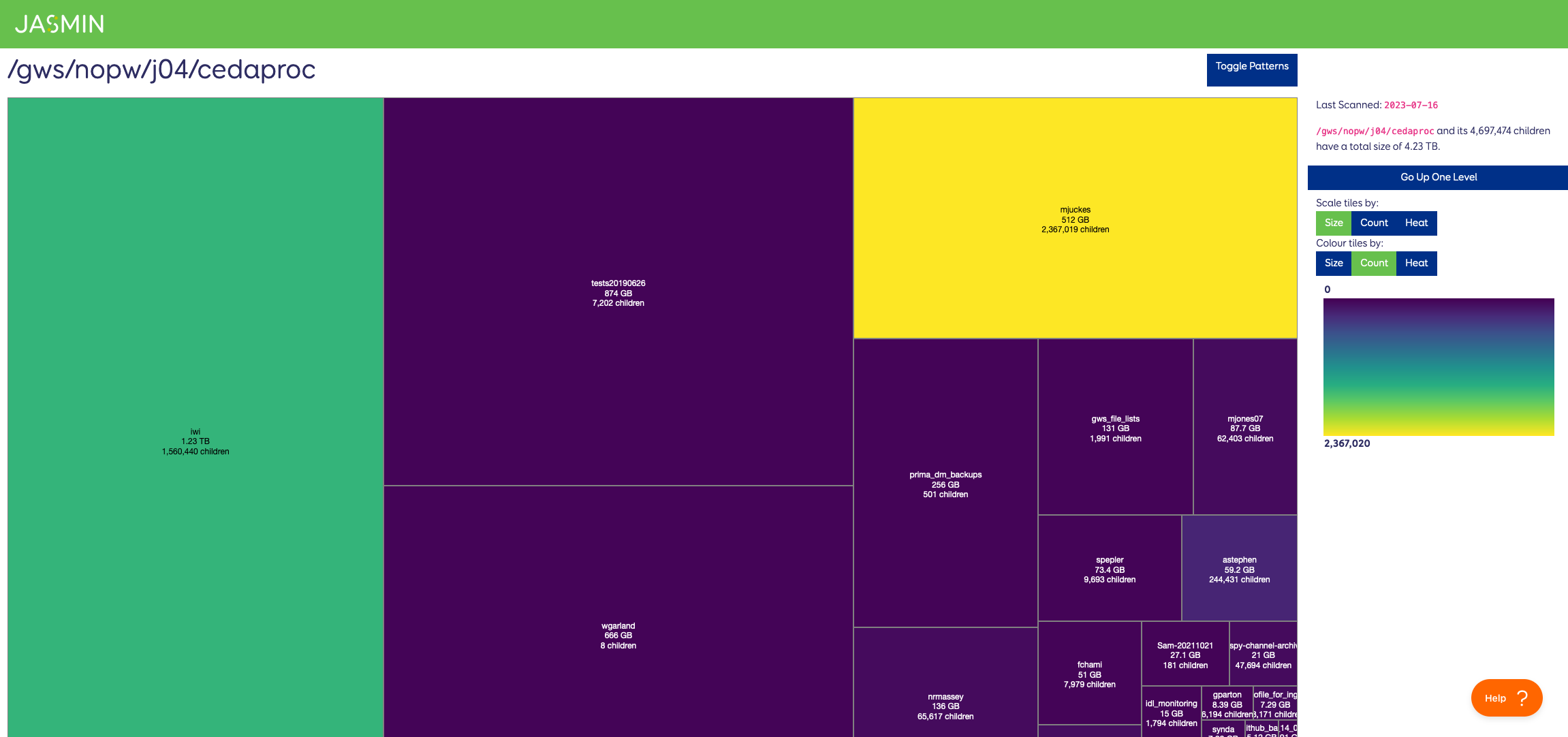
There is a Toggle Patterns button which can be used to swap the coloured tiles for patterned tiles. Hovering over a tile will reveal more information about that folder. There are buttons on the right hand side to scale and colour the tiles by size, count or heat as described earlier. There is also a key showing the values the colour of the tiles correspond to in this sidebar as well as information showing when the GWS was last scanned. Scans usually take around two weeks to complete so each GWS should be scanned approximately fortnightly. There is a Go Up One Level button which will take you back a level, but note that this will only work if you have gone deeper into the file path as it will not show the structure above the root GWS folder. You can click on a tile on the graph to view the tree graph inside that folder. For example, you may have a folder called user1 in group-workspace-1, you could click on this tile to see the structure of the user1 directory then you could use the Go Up One Level button to go back to group-workspace-1. Alternatively, you can just use the back button in your browser to go back. You can keep clicking files to go deeper into the GWS structure until you reach an unindexed children level where there are no more folders, only files. This is represented by a tile saying unindexed children which refers to a collection of files (every level will have an unindexed children tile representing the files within that folder).
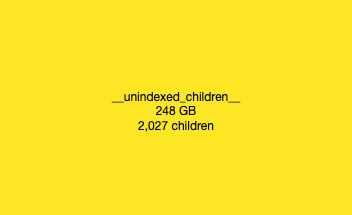
Scrolling down the page, you will find the doughnut graphs. There is one for the User Breakdown, Filetype Breakdown and Heat Breakdown. Each of these have coloured sections corresponding to different users, filetypes or heats and the size of them is proportional to the size or count (there are Size and Count buttons to change between them). Again, hovering over a section of the graph will give you more information.
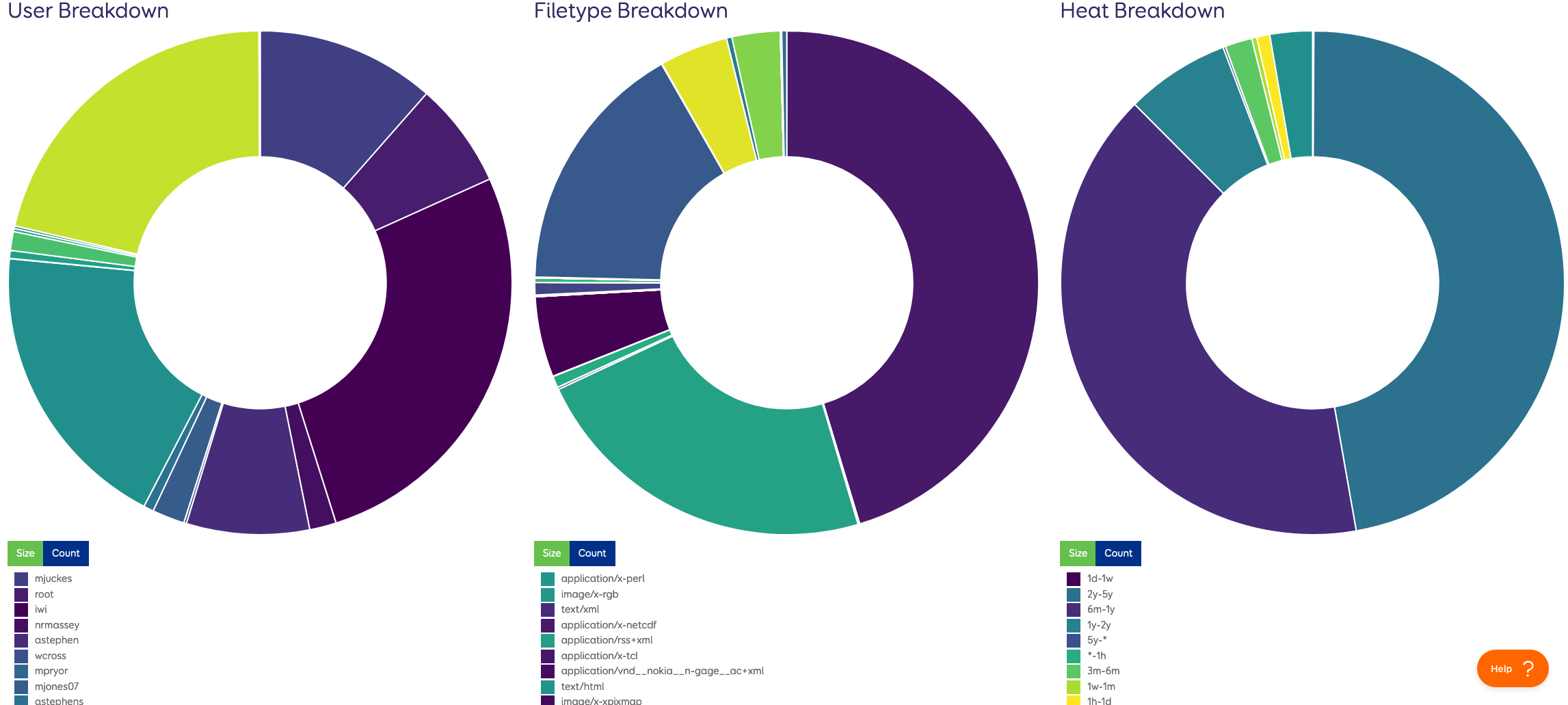
Common issues and questions
- If you get stuck on a loading screen try refreshing the page - we are working on fixing this issue.
- If you go to the My GWSs page and don’t have any GWSs listed, check that your JASMIN account does have access to the GWS you are looking for.
- Sometimes, if there are lots of tiles they can be hard to read - you can hover over the tile to get the full title or if you want to view the tree graph for that folder, you search for it by URL instead.
- If you are ever stuck and requiring help, the help beacon can be accessed from any page.
Further information
Here are some links to learn more about the GWS Scanner:
If you have any questions or suggestions, feel free to get in touch.