Docs
How to login
How to login to JASMIN
The instructions below cover the process of logging in using a terminal client only. For a graphical Linux desktop, please see alternative instructions using NoMachine NX.
Preparing your credentials: loading your SSH private key
In order to log in using SSH, you need to present your SSH private key as your credential (instead of a username and password). Your private key should reside only on your local machine, so this process of loading your key is something that you do on that local machine. Even if you connect via a departmental server, there should be no need to upload your private key to that machine: the process of loading your key and enabling agent forwarding should ensure that the key is available to subsequent host(s) in the chain of SSH “hops”.
The details of how to do this can vary depending on whether your local machine runs Windows, macOS or Linux.
Once you have set that up successfully, return here and continue below.
The JASMIN login servers
See this article for a description and listing of the login servers.
Logging in to JASMIN
Assuming that you have loaded your SSH private key using one of the methods described above, then you can login to a login server as follows (do this on your own/local machine):
ssh -A <user_id>@<login_server>For example, user jpax might login to a JASMIN login server with:
ssh -A jpax@login-01.jasmin.ac.ukThe -A argument is important because it enables “agent-forwarding”.
This means that your the information about your SSH private key is forwarded
to your remote session on the login server so that you can use it for further
SSH connections.
Can’t login?
- Check our troubleshooting guide: login problems
The login message
When you first login you will see a message that provides some useful information (see Figure 1).
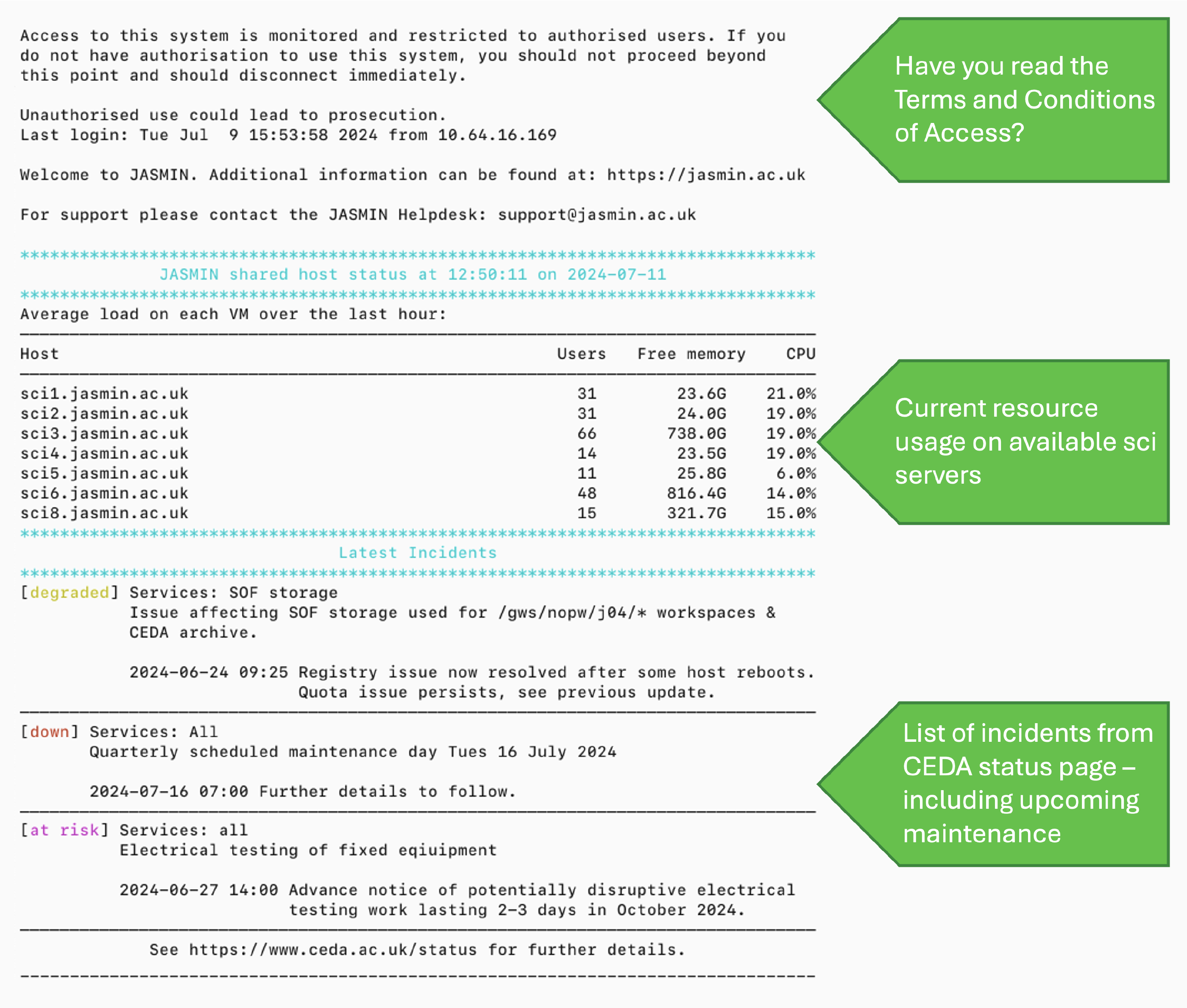
X-forwarding for graphical applications (within JASMIN only)
Some applications involve displaying graphical output from an application or user interface running on a remote server,
typically to display or interact with data graphically. You can instruct
your SSH connection to enable forwarding of X-server capability by adding the
-X argument to the ssh command, as follows:
ssh -X <user>@<hostname>Note that the -X argument can be used in conjunction with the agent-forwarding
-A argument. In some cases the -Y option may be needed instead of
-X.
Please note that this arrangement sends your graphical output back to your desktop machine over the network, so should only be used within JASMIN, not to your local desktop machine. A solution has been put in place for a graphical linux desktop environment within JASMIN using NoMachine NX, removing the need to send X11 graphics over the wide-area network. You are strongly advised to use NX for any situation which involves graphical output on JASMIN. Using X11 graphics over the wide-area network outside of JASMIN is not supported: you will not get good performance and this makes inefficient use of shared resources which can impair performance for other users. Please use NX instead. Of course, you may still need to use X11 graphics to send graphical output back to your JASMIN-side graphical desktop within JASMIN, but this is OK as it is all within the JASMIN network.
Where next?
Having been through all the steps and made an initial connection to JASMIN (well done!) you
will be keen to do some real work. You should try the
sci servers to get started. Use
the list presented on the login screen to select a sci server which is not
under heavy usage.
For example, from the JASMIN login server, you might choose to login to
sci-vm-01:
ssh <user>@sci-vm-01.jasmin.ac.ukIf you are asked for a password when trying to login to this second machine,
it indicates that your SSH key is not being forwarded. Please check that you
have used the -A option in your initial connection to the login server, or
set up agent forwarding permanently in your SSH client configuration on your
local machine.
There is no point in trying to enter a password (or even the passphrase associated with your key) as only an SSH key presented in the way described above is accepted.
Note that once you are logged into a login server then you can omit the
<user_id>@ prefix before the server name for the onward connection, since
your username will be the same on both systems. But there is no harm in
including it anyway, to ensure that you connect as the correct user. As shown
above, the -A option is not needed for the onward connection, although there
is no harm in including it.
Remember to log out of the login server in addition to the sci server when you have finished your work, to get back to your own (local) machine:
exit
logoutConnection to sci-vm-01.jasmin.ac.uk closed.
exit
logout
Connection to login-01.jasmin.ac.uk closed.You are then back on your own machine.
See also connecting to a sci server via a login server for some options of different methods for connecting to a sci server.